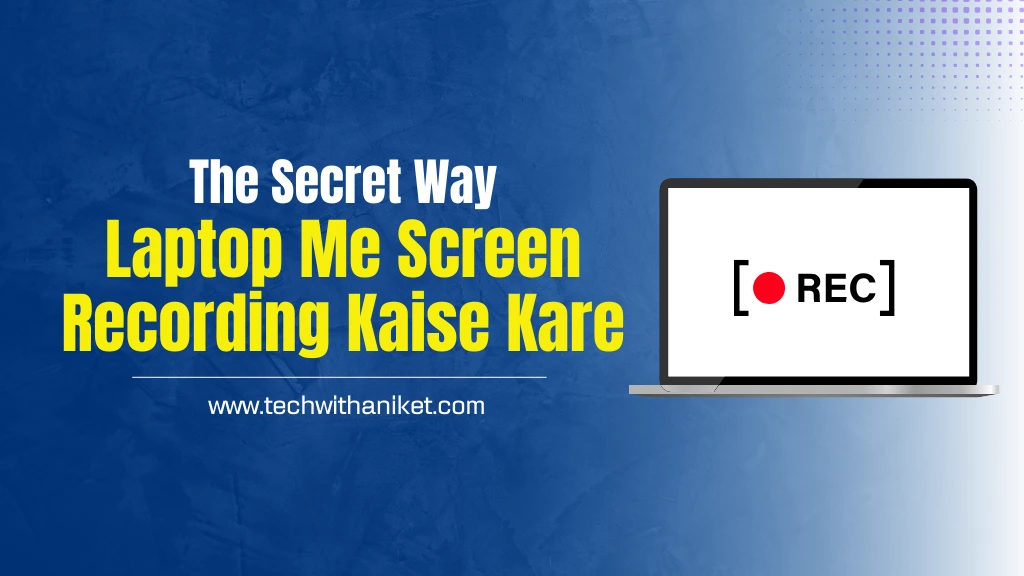Laptop Me Screen Recording Kaise Kare: दोस्तों, अगर आप अपने लैपटॉप या डेस्कटॉप पर स्क्रीन रिकॉर्डिंग करना चाहते हैं, तो अब यह बहुत आसान हो गया है। आप कुछ कीबोर्ड कीज (keys) का यूज करके स्क्रीन रिकॉर्ड कर सकते हैं या फिर कुछ थर्ड पार्टी ऐप्स की हेल्प ले सकते हैं। विंडोज लैपटॉप या पीसी में स्क्रीन रिकॉर्ड करने के लिए कई बिल्ट-इन फीचर्स भी दिए गए हैं। इन फीचर्स की हेल्प से बिना किसी ऐप के स्क्रीन रिकॉर्डिंग की जा सकती है।
तो अगर आप जानना चाहते हैं कि Laptop Me Screen Recording Kaise Kare, तो हम आपको आसान तरीके बता रहे हैं जिससे आप अपनी स्क्रीन रिकॉर्ड कर सकते हैं और वीडियो सेव कर सकते हैं। कृपया इसलिए ये आर्टिकल अंत तक पढ़िए।
Laptop Me Screen Recording Kaise Kare (Xbox Game Bar से)
अगर आप विंडोज 11 लैपटॉप यूज कर रहे हैं, तो आप Xbox Game Bar की हेल्प से भी स्क्रीन रिकॉर्डिंग कर सकते हैं। इसके लिए बस नीचे दिए गए स्टेप्स को फॉलो करें:
स्टेप-1: सबसे पहले, Xbox गेम बार खोलने के लिए Windows key + G को प्रेस करें।
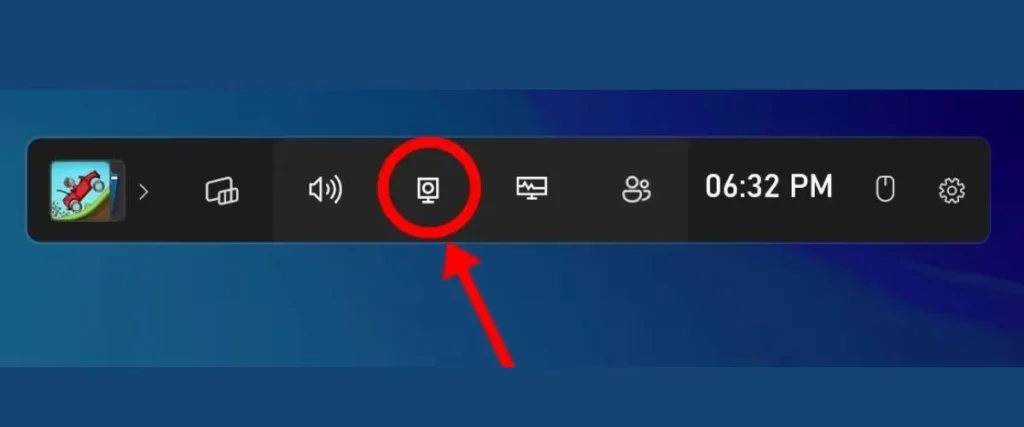
स्टेप-2: अब “Yes, this is a game” वाले चेकबॉक्स को सिलेक्ट करें ताकि गेम बार लोड हो सके।
स्टेप-3: फिर उस App को ओपन करें।
स्टेप-4: Win + Alt + R दबाएं।
स्टेप-5: अगर आपको ऑडियो भी रिकॉर्ड करना है, तो गेम बार से माइक्रोफोन इनेबल करें। इसके बाद रिकॉर्डिंग शुरू हो जाएगी।
स्टेप-6: जब आप रिकॉर्डिंग रोकना चाहें, तो लाल बटन पर क्लिक करें और रिकॉर्डिंग बंद हो जाएगी।
स्टेप-7: आपकी रिकॉर्ड की हुई वीडियो वीडियो फोल्डर के अंदर कैप्चर सबफोल्डर में MP4 फॉर्मेट में सेव हो जाएगी। आप Xbox ऐप में गेम डीवीआर मेनू से भी अपनी रिकॉर्डिंग देख सकते हैं।
एक बात पर अवश्य ध्यान दें कि यह स्क्रीन रिकॉर्डर विंडोज लैपटॉप/पीसी पर कुछ ऐप्स के साथ ही काम करता है।
Laptop Me Screen Recording Kaise Kare (Snipping Tool से)
आप अपने विंडोज 11 लैपटॉप या पीसी में स्क्रीन रिकॉर्डिंग के लिए Snipping Tool का यूज कर सकते हैं। इसे करने का तरीका बहुत ही आसान है। नीचे दिए गए स्टेप्स फॉलो करें:
स्टेप-1: सबसे पहले, अपने लैपटॉप/पीसी के सर्च बार में Snipping Tool सर्च करें और इसे ओपन करें।
स्टेप-2: एक छोटी-सी विंडो खुलेगी, इसमें ऊपर दिए गए वीडियो रिकॉर्डर आइकन पर क्लिक करें।
स्टेप-3: अब ‘New’ बटन को दबाएं।
स्टेप-4: इसके बाद आपकी स्क्रीन हल्की डिम हो जाएगी। अब उस हिस्से का चयन करें जिसे आप रिकॉर्ड करना चाहते हैं। अगर चाहें, तो पूरी स्क्रीन भी सिलेक्ट सकते हैं।
स्टेप-5: स्क्रीन के ऊपर एक छोटा टूलबार दिखाई देगा, जिसमें ‘स्टार्ट’, ‘माइक्रोफोन’ और ‘म्यूट ऑडियो’ जैसे बटन होंगे।
स्टेप-6: अब ‘स्टार्ट’ बटन दबाएं और स्क्रीन का चुना हुआ हिस्सा रिकॉर्ड होना शुरू हो जाएगा। रिकॉर्डिंग पूरी होने पर रेड डॉट वाले आइकन को दबाकर रिकॉर्डिंग रोकें।
स्टेप-7: आपकी रिकॉर्ड की गई वीडियो एक नई विंडो में खुलेगी। यहां से आप इसे सेव कर सकते हैं या जरूरत हो तो एडिट भी कर सकते हैं। Snipping Tool की खास बात यह है कि यह आपके पीसी/लैपटॉप की किसी भी विंडो या ऐप को रिकॉर्ड कर सकता है, जो Xbox Game Bar से अलग है।
और पढ़ें: Facebook Account Kaise Banaye: फेसबुक अकाउंट बनाने का सबसे आसान तरीका, स्टेप-बाय-स्टेप गाइड
FAQ Laptop Me Screen Recording Kaise Kare
लैपटॉप में स्क्रीन रिकॉर्डिंग करने के लिए कौन-कौन से थर्ड पार्टी ऐप्स उपलब्ध हैं?
अगर आप विंडोज 10 या 11 लैपटॉप में स्क्रीन रिकॉर्डिंग के लिए अच्छे ऐप्स सर्च कर रहे हैं, तो Movavi, Audacity और OBS Studio जैसे कई बेहतरीन थर्ड पार्टी स्क्रीन रिकॉर्डिंग ऐप्स उपलब्ध हैं। आपको बस इन्हें डाउनलोड करके इंस्टॉल करना होगा और फिर देखना होगा कि ये कैसे काम करते हैं।
क्या स्क्रीन रिकॉर्डिंग के लिए विंडोज पर कोई शॉर्टकट हैं?
हां, आप Windows + G कीज का यूज करके Xbox Game Bar खोल सकते हैं। फिर स्क्रीन रिकॉर्डिंग शुरू करने के लिए ‘कैप्चर’ बटन पर क्लिक करें। रिकॉर्डिंग को रोकने और सेव करने के लिए आप Windows + Alt + R कीज दबा सकते हैं।
Xbox Game Bar को कंट्रोल करने के लिए कौन-से शॉर्टकट हैं?
Xbox Game Bar को कंट्रोल करने के लिए कई शॉर्टकट्स हैं। विंडोज 10 में आप इन्हें Settings > Gaming > Xbox Game Bar में देख और बदल सकते हैं। विंडोज 11 में, गेम बार खोलकर शॉर्टकट्स देखे जा सकते हैं। कुछ यूजफुल शॉर्टकट्स ये हैं:
Windows key + G: Xbox Game Bar खोलने के लिए।
Windows key + Alt + R: स्क्रीन रिकॉर्डिंग शुरू और बंद करने के लिए।
Windows key + Alt + G: पिछले 30 सेकंड की स्क्रीन एक्टिविटीज रिकॉर्ड करने के लिए।
Windows key + Alt + PrtScn: स्क्रीनशॉट लेने के लिए।
गेम बार लॉन्च किए बिना स्क्रीन रिकॉर्डिंग कैसे करें?
अगर आप गेम बार को लॉन्च किए बिना स्क्रीन रिकॉर्डिंग करना चाहते हैं, तो Windows key + Alt + R दबाएं। स्क्रीन पर एक छोटा रिकॉर्डिंग पैनल आ जाएगा। जब रिकॉर्डिंग खत्म हो जाए, तो स्टॉप बटन दबाएं। आपकी रिकॉर्डिंग गैलरी में सेव हो जाएगी। अगर आपको पिछले 30 सेकंड की स्क्रीन एक्टिविटी कैप्चर करनी है, तो Windows key + Alt + G दबाएं।